W tym artykule pokarzę wam jak zainstalować Server vCenter. VMware vCenter jest potrzebny do zarzadzania wirtualnymi maszynami na ESXi -ie. Bez vCenter nie bedzie mozliwa miedzy innymi migracja wirtualnych maszyn lub high availability (Wysoka dostępność).
Wymagania sprzętowe VMware vCenter Server Appliance
Procesor i pamięć RAM:
| Wielkość środowiska IT | Liczba vCPUs | Pamięć RAM |
| Tiny environment (up to 10 hosts or 100 virtual machines) | 2 | 12 GB |
| Small environment (up to 100 hosts or 1,000 virtual machines) | 4 | 19 GB |
| Medium environment (up to 400 hosts or 4,000 virtual machine) | 8 | 28 GB |
| Large environment (up to 1,000 hosts or 10,000 virtual machines) | 16 | 37 GB |
| X-Large environment (up to 2,000 hosts or 35,000 virtual machines) | 24 | 56 GB |
Pamięć masowa:
| Wielkość środowiska IT | Default Storage Size | Large Storage Size | X-Large Storage Size |
| Tiny environment (up to 10 hosts or 100 virtual machines) | 415 GB | 1490 GB | 3245 GB |
| Small environment (up to 100 hosts or 1,000 virtual machines) | 480 GB | 1535 GB | 3295 GB |
| Medium environment (up to 400 hosts or 4,000 virtual machine) | 700 GB | 1700 GB | 3460 GB |
| Large environment (up to 1,000 hosts or 10,000 virtual machines) | 1065 GB | 1765 GB | 3525 GB |
| X-Large environment (up to 2,000 hosts or 35,000 virtual machines) | 1805 GB | 1905 GB | 3665 GB |
Instalacja serwera vCenter
Gdy już pobierzesz obraz ISO ze strony producenta my.wmware.com. zamontuj obraz w Windowsie.
Instalator znajduje się w folderze:
vcsa-ui-installer\win32
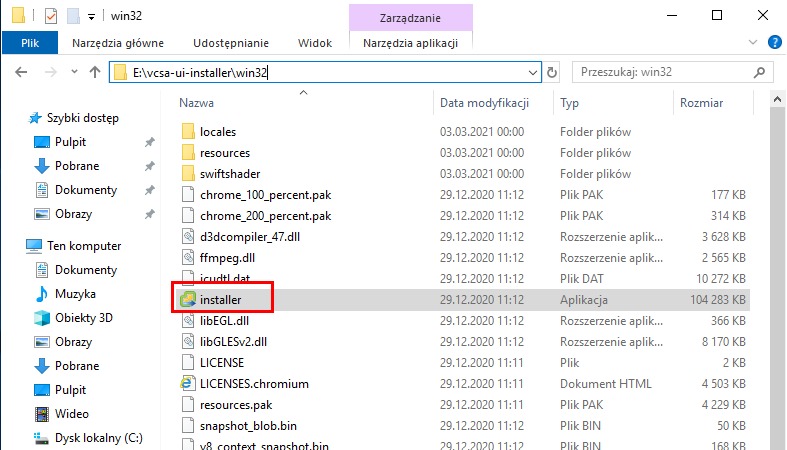
W instalatorze klikamy na opcje „Install”
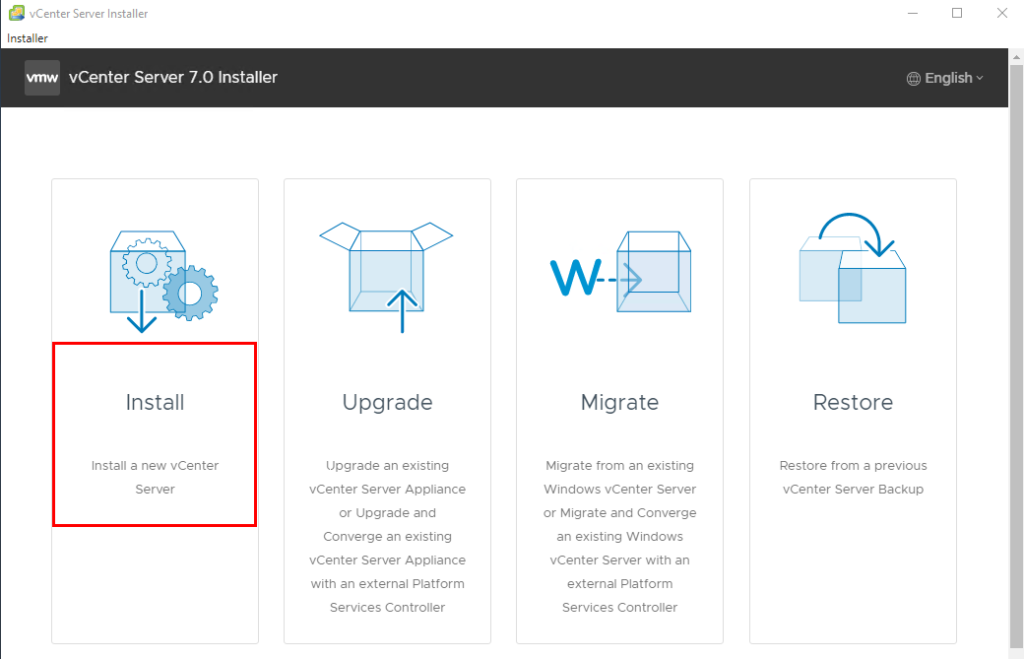
W następnym kroku kliknij „next”
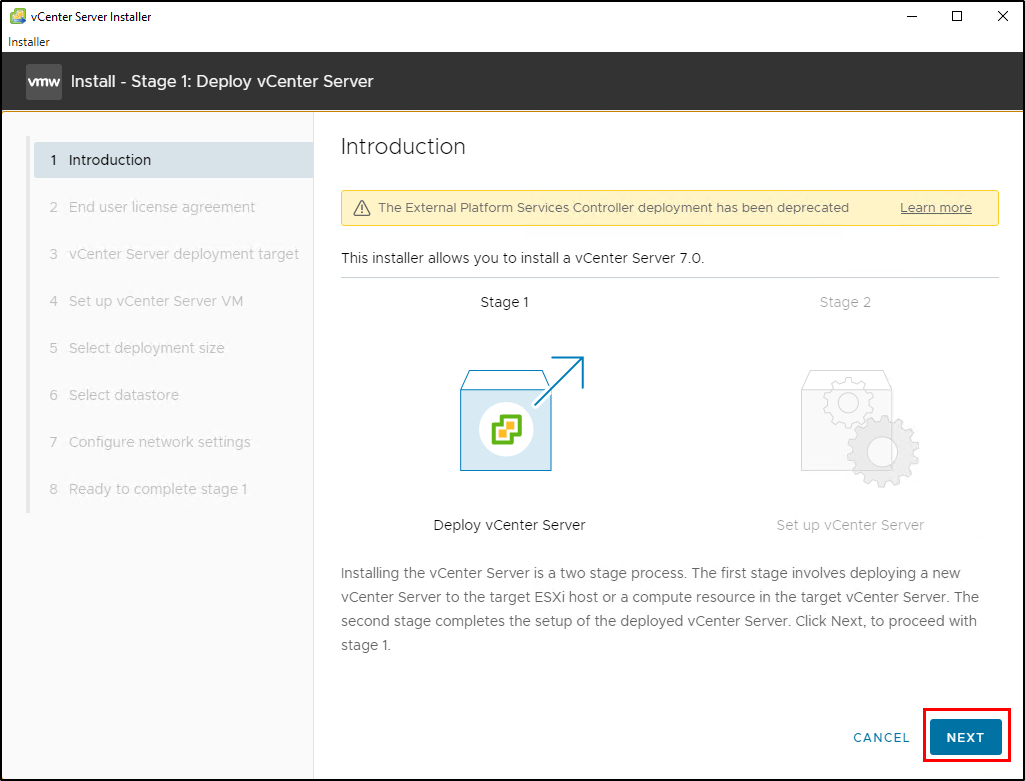
Zaakceptuj licencje i kliknij „next”
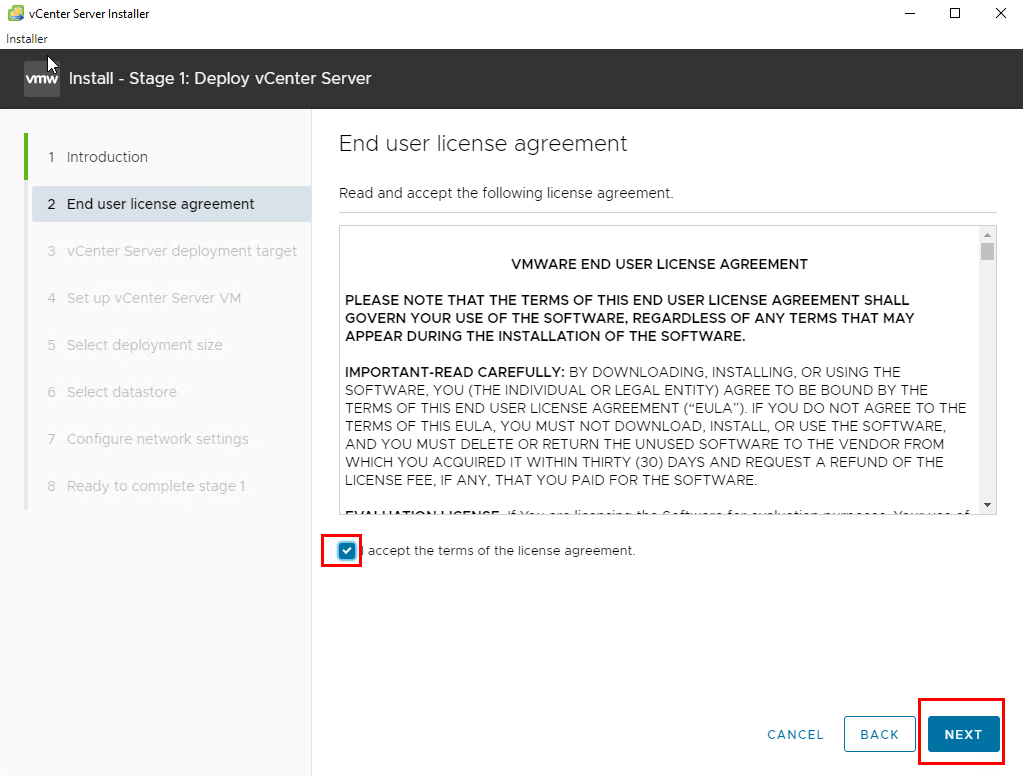
Następnie podaj IP lub FQDN twojego serwera ESXi, nazwę użytkownika i hasło, potwierdź „next”
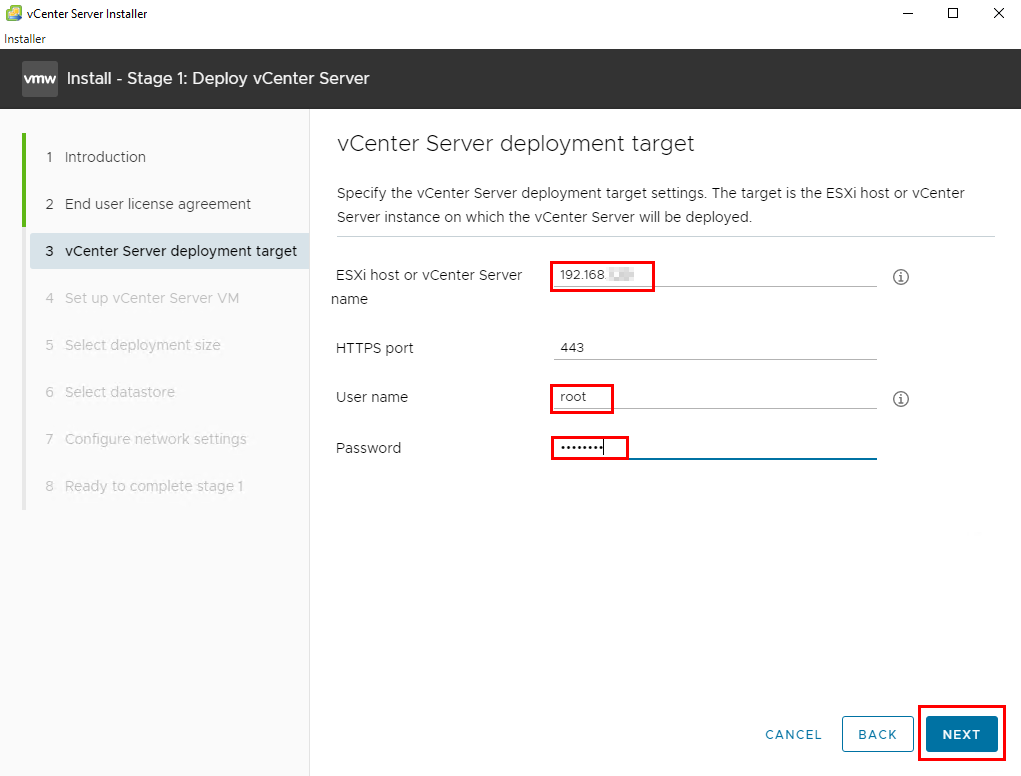
Potwierdź ostrzeżenie o certyfikacie „yes”
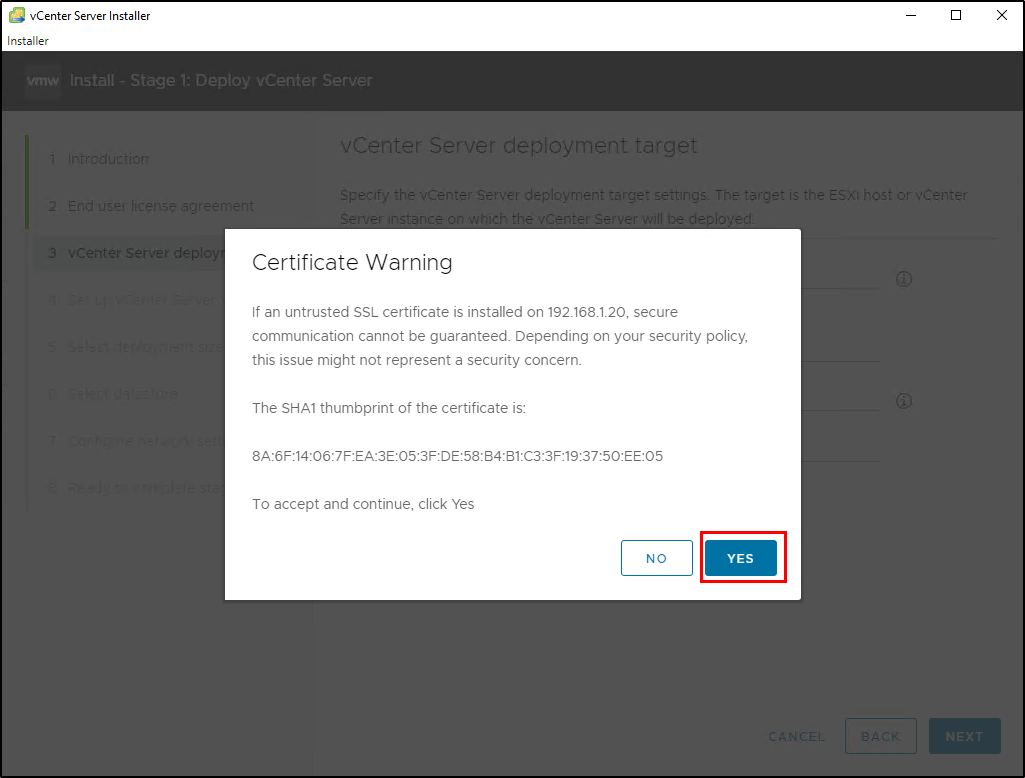
W następnym kroku należy podać nowe hasło dla użytkownika root na naszym serwerze vCenter
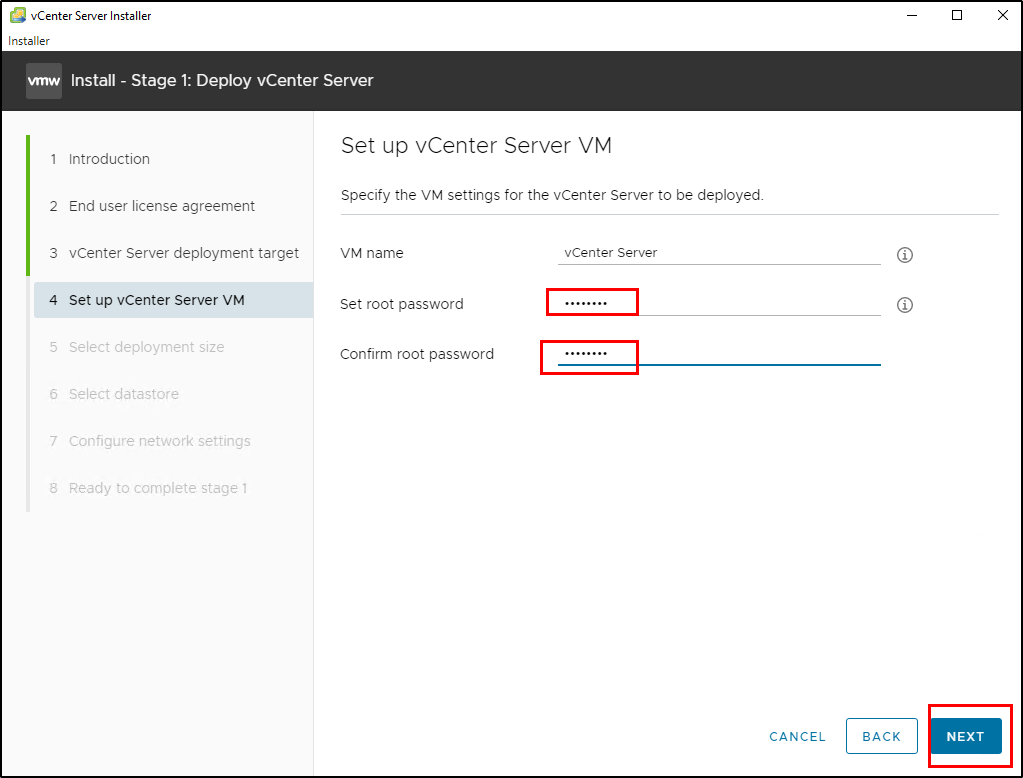
W następnym kroku zostaną dopasowane specyfikacje sprzętowe serwera vCenter, w zależności od tego jak duże środowisko wirtualizacji będzie administrowane przy pomocy naszego serwera vCenter. W moim przypadku vCenter będzie administrował do 10 Hostów ESXi oraz maksymalnie 100 wirtualnych maszyn dlatego wybrana opcja dla „Deployment size” to „Tiny” i dla „Storage size” to „default”.
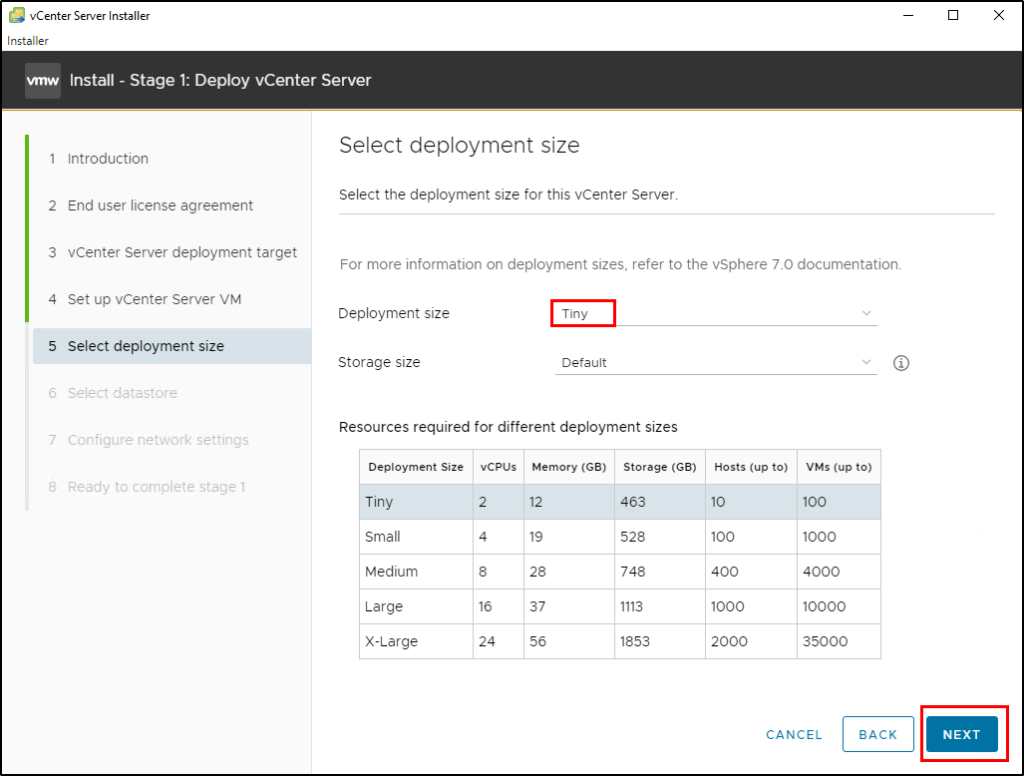
Następnie należy wybrać wolumin na którym zostanie zainstalowany serwer vCenter. W moim przypadku wypadku zaznaczam opcje „Enable Thin Disk Mode” aby zaoszczędzić miejsce na woluminie. Jeżeli masz wystarczająco miejsca na twoim Storage, nie jest zalecane zaznaczanie tej opcji, ponieważ w większych środowiskach może to skutkować obniżeniem wydajności vCenter.

W następnym kroku podajemy parametry sieciowe dla naszego serwera vCenter zalerznie od naszej infrastruktury sieciowej i potwierdzamy „next”. Podając FQDN upewnij się ze nazwa jest tłumaczona na adres IP w przeciwnym razie wystąpi błąd podczas instalacji. Najlepiej to zweryfikować przy pomocy narzędzia nslookup na serwerze na którym uruchamiamy instalator vCenter
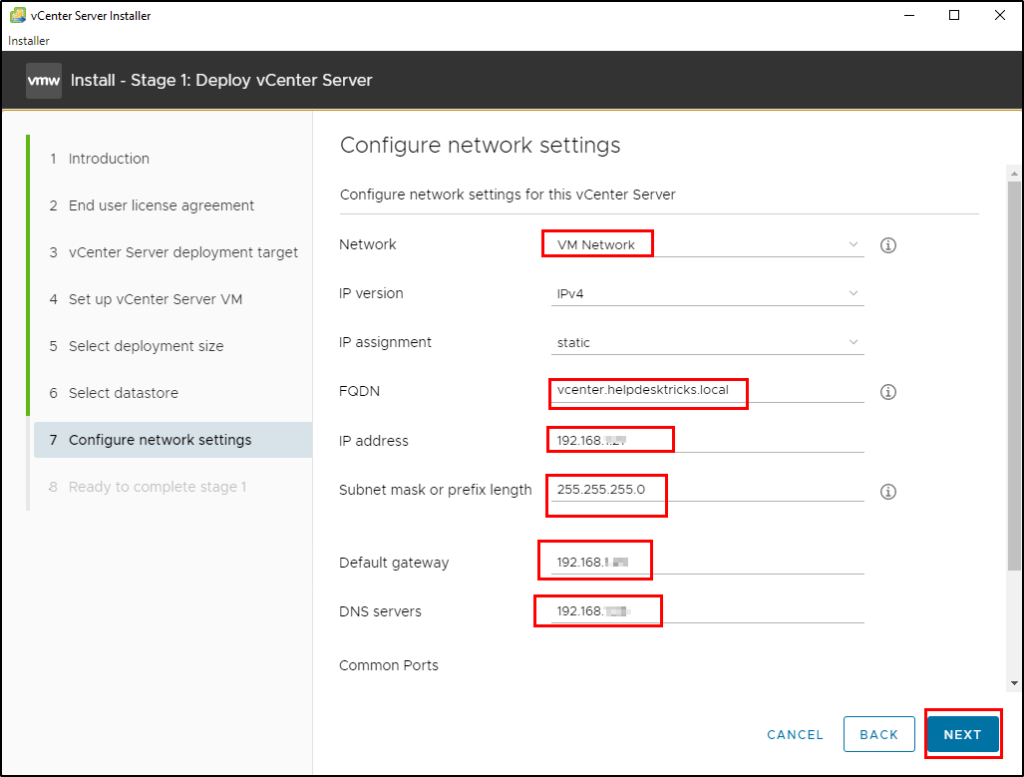
W oknie podsumowującym kontrolujemy wszystkie parametry i jeżeli wszystko się zgadza klikamy „Finish”
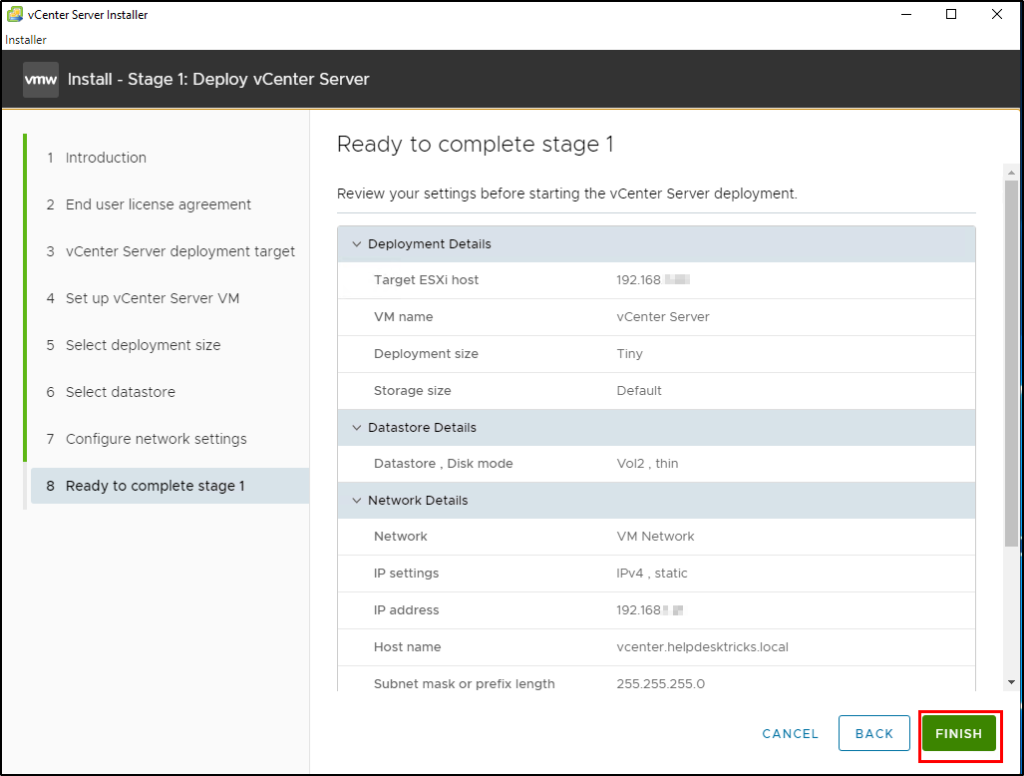
Instalacja vCenter rozpocznie się
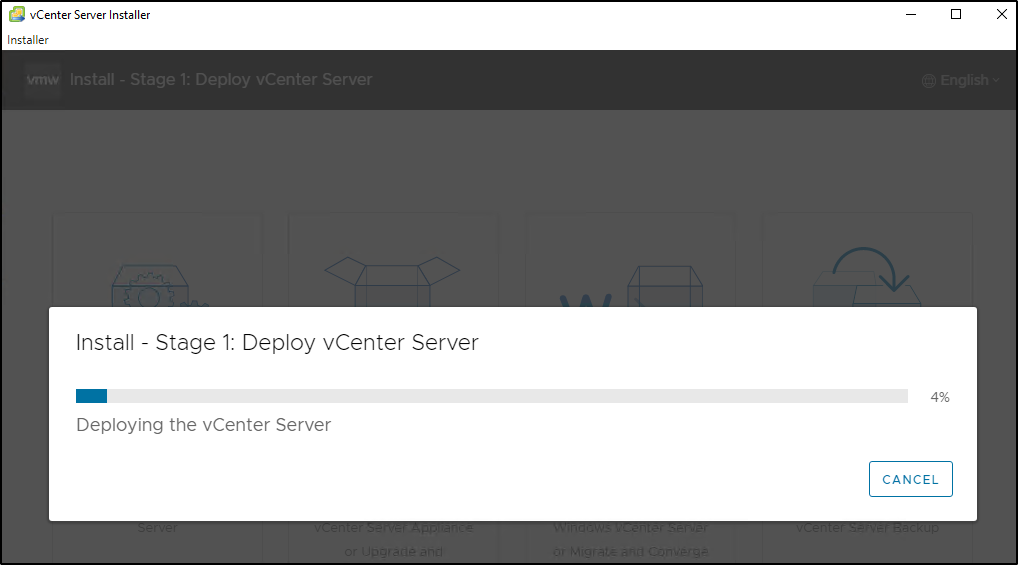
Gdy instalacja zostanie ukończona, będzie można zacząć 2 etap konfiguracji naszego serwera vCenter po prostu kliknij „Continue”
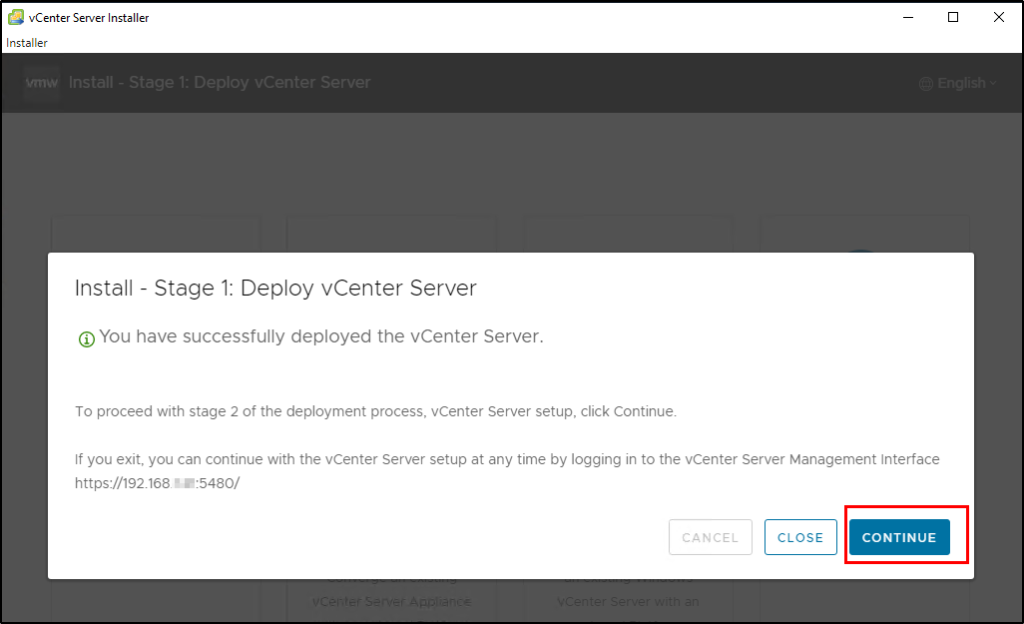
Następnie kliknij po prostu „next”
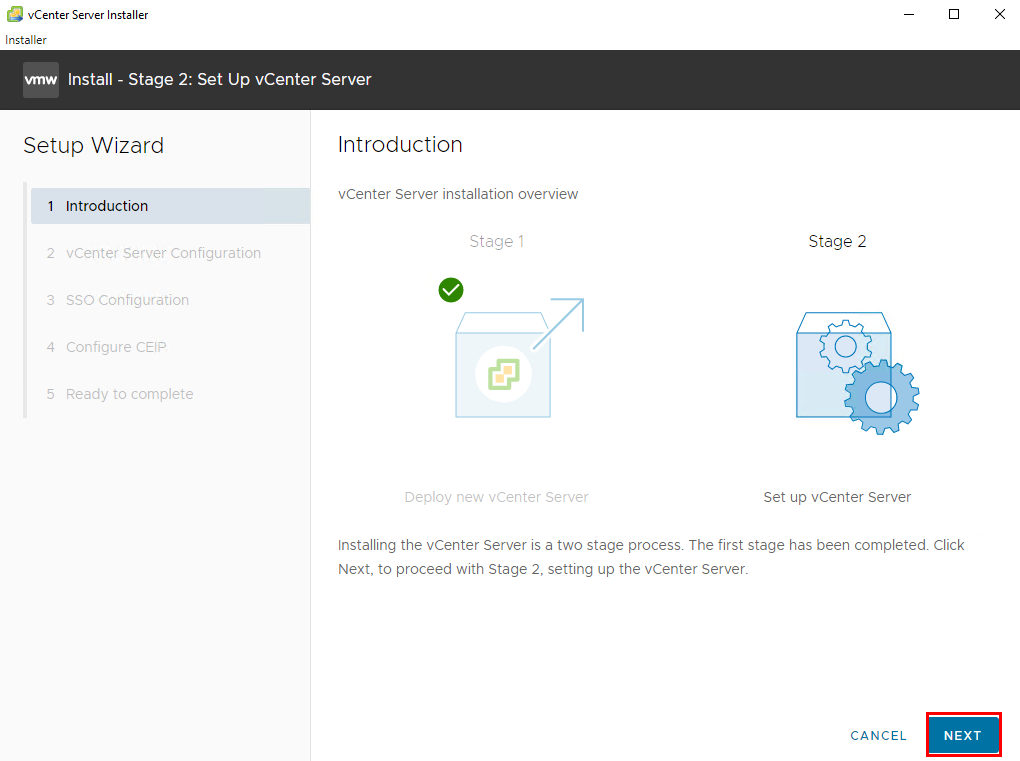
Jeżeli chcesz możesz aktywować usługę NTP aby synchronizować czas automatycznie. Z powodu problemów z ustawieniami czasu mogą wystąpić problemy z logowaniem na serwerze, dlatego na wszystkich systemach w sieci czas powinien być synchronizowany z jednego serwera czasowego, np. Kontrolera domeny. W tym miejscu istnieje również możliwość aktywowania usługi SSH, aby mieć dostęp do serwera za pomocą konsoli.
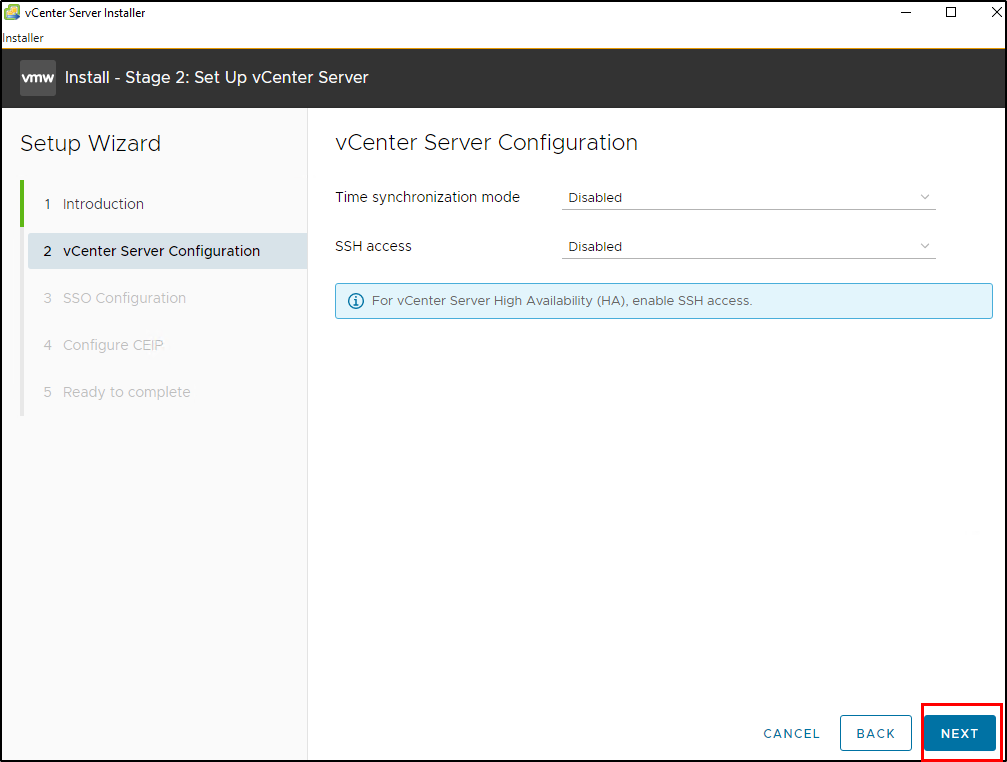
Następnie należy podać nazwę domeny, która zostanie utworzona na serwerze vCenter. Najlepiej użyć domeny zalecanej przez instalator: vspehre.local a następnie podać nowe hasło dla administratora. Po ukończonej instalacji nazwa administratora wymagana przy logowaniu będzie wyglądać następująco: administrator@vsphere.local
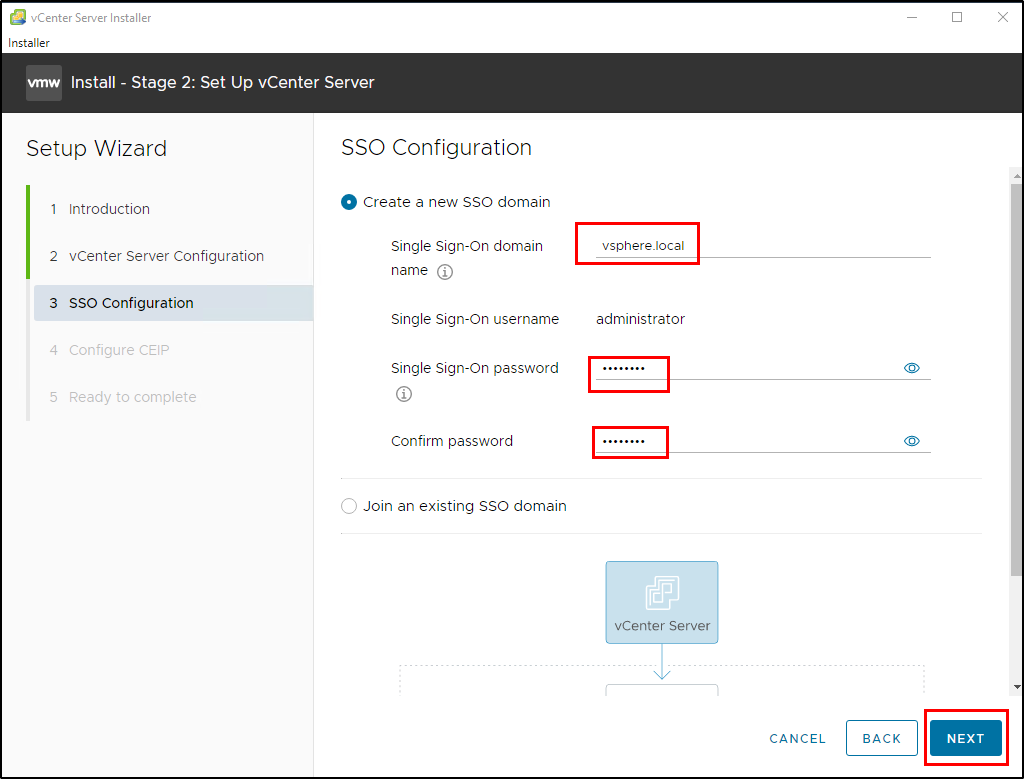
W następnym kroku możemy wyrazić zgodę lub nie w uczestnictwie w programie partnerskim VMware.
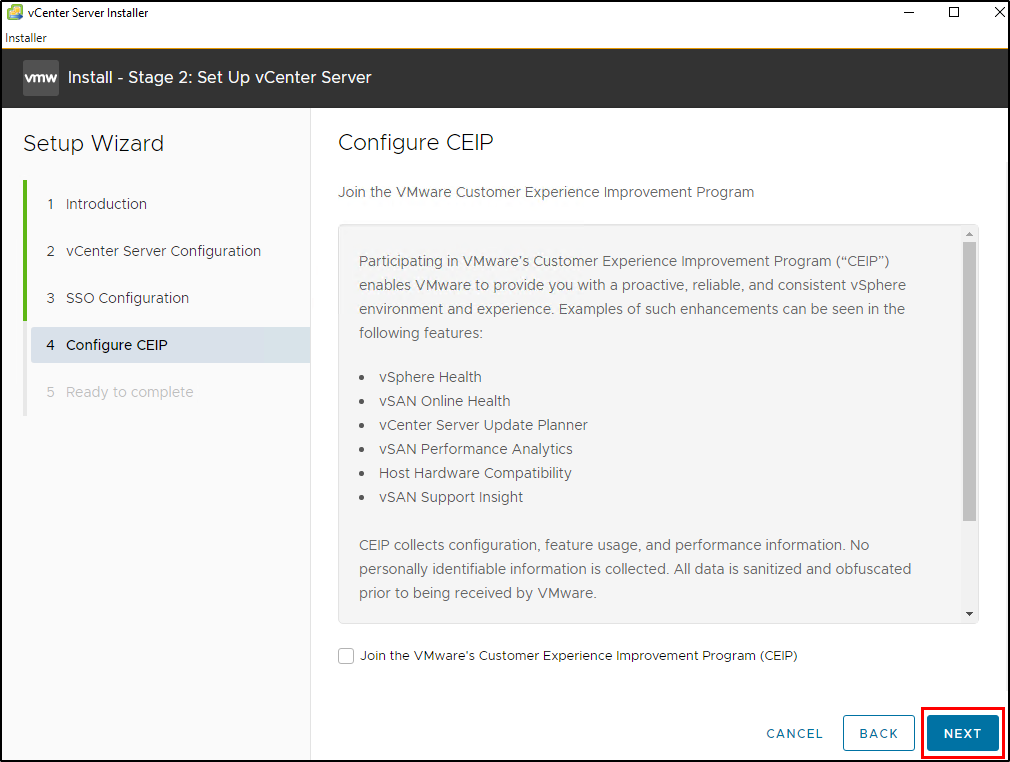
W oknie podsumowującym klikamy na „Finish”
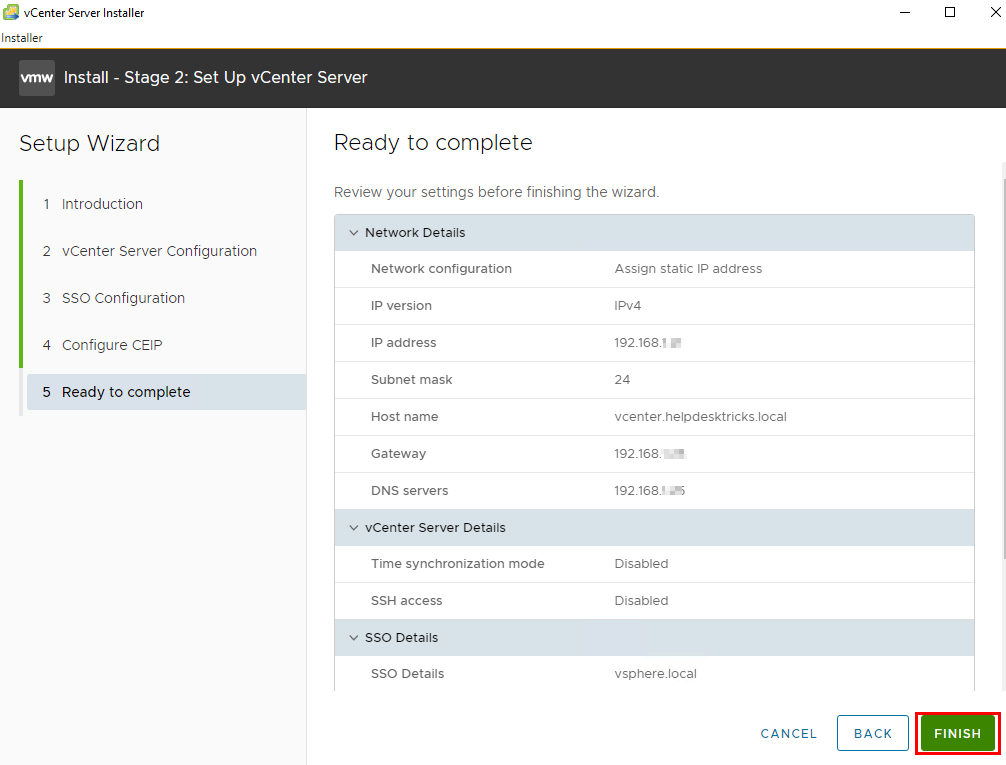
Następnie potwierdzamy instalacje „OK”
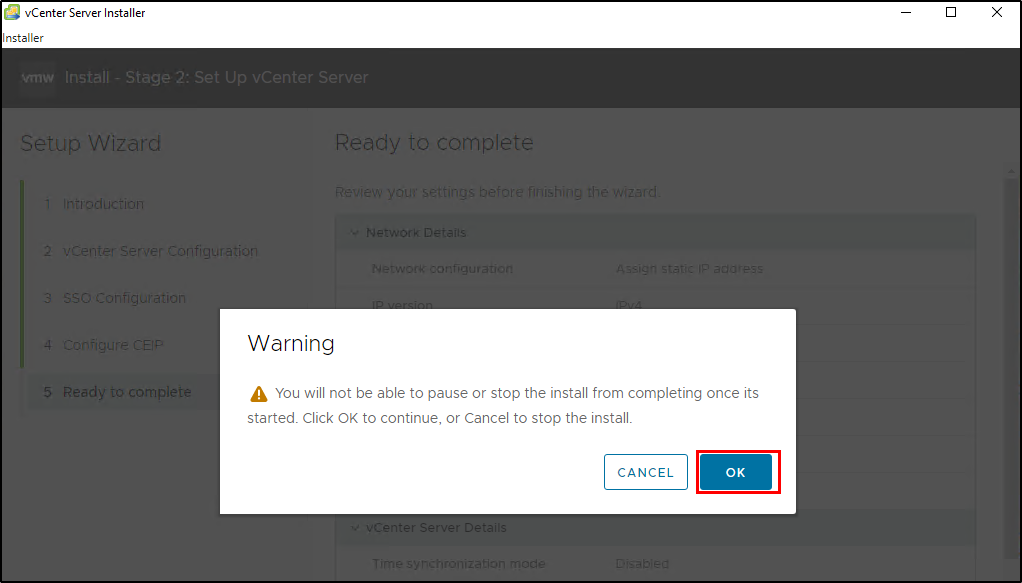
Konfiguracja drugiego etapu zostanie rozpoczęta, jeżeli pasek postępu się nie ląduje, może to oznaczać problemy z DNS / FQDN.
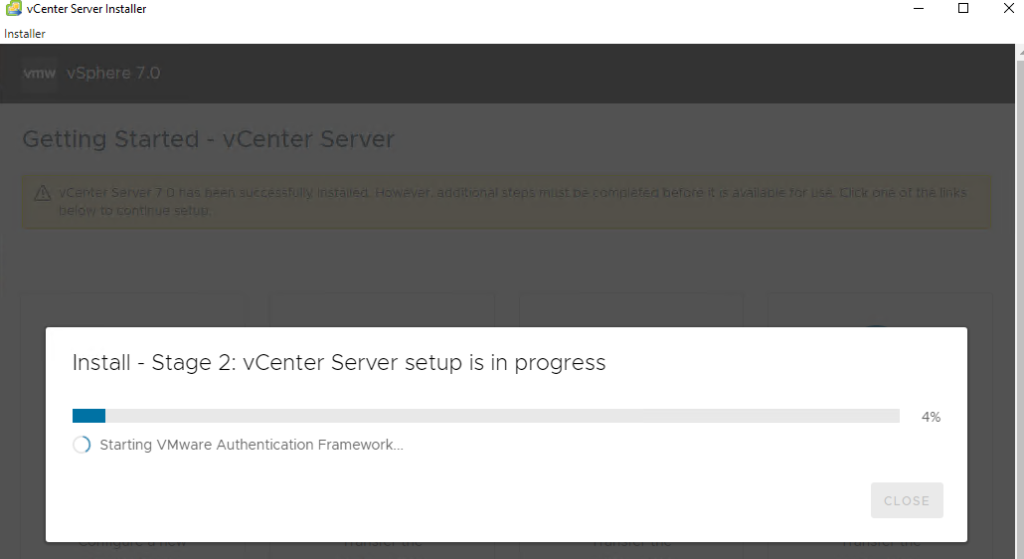
Instalacja serwera vCenter została ukończona. Potwierdzamy „close”. Następnie aby zalogować się na serwerze vCenter otwieramy przeglądarkę internetowa i nawigujemy pod adres FQDN naszego serwera ewentualnie możemy podać adres IP. Nazwa użytkownika to administrator@vsphere.local i hasło które wybraliśmy wcześniej.
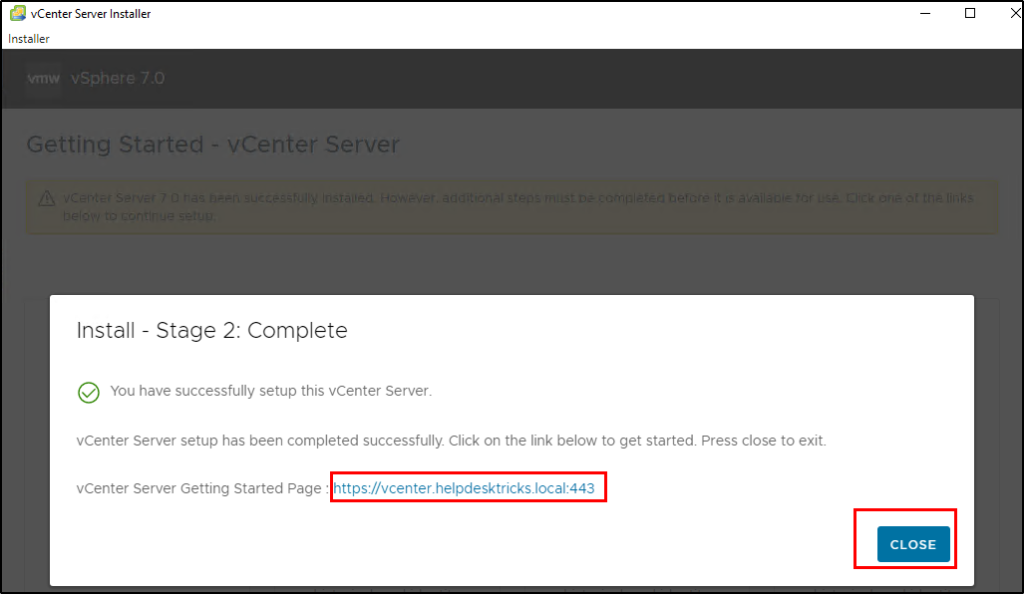
Zobacz również:
