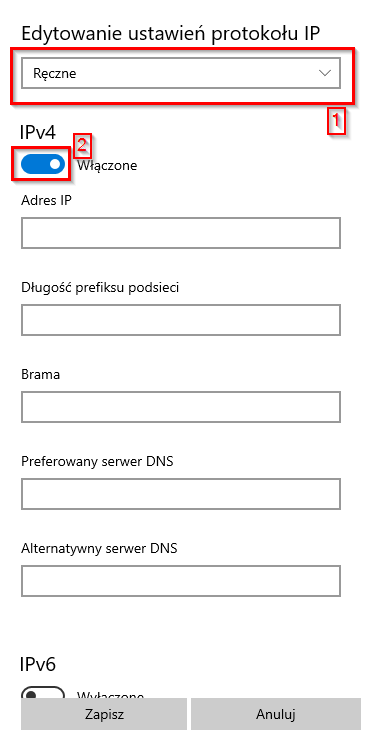Jeżeli chcielibyście zmienić adres IP w ustawieniach karty sieciowej np. z DHCP na stałe IP albo po prostu zależy wam na zmianie IP aby każdy komputer w sieci mógł być szybciej zidentyfikowany. Należy wykonać poniższe kroki. Zmianę IP opisze w dwóch sposobach, w pierwszym sposobie zmienione zostanie IP przy pomocy Panelu sterowania, natomiast w drugim sposobie przy pomocy nowej Aplikacji Ustawienia Windows 10 która zastępuje panel sterowania w Windows 10. Nie ważne który sposób wybierzecie w obydwóch sposobach osiągniecie ten sam efekt.
Zmiana adresu IP w Windows 10 przy pomocy Panelu sterowania
1.Kliknij na logo Windows w pasku zadań, następnie wpisz w polu wyszukiwania: „Panel sterowania”, uruchom aplikacje Panel sterowania.
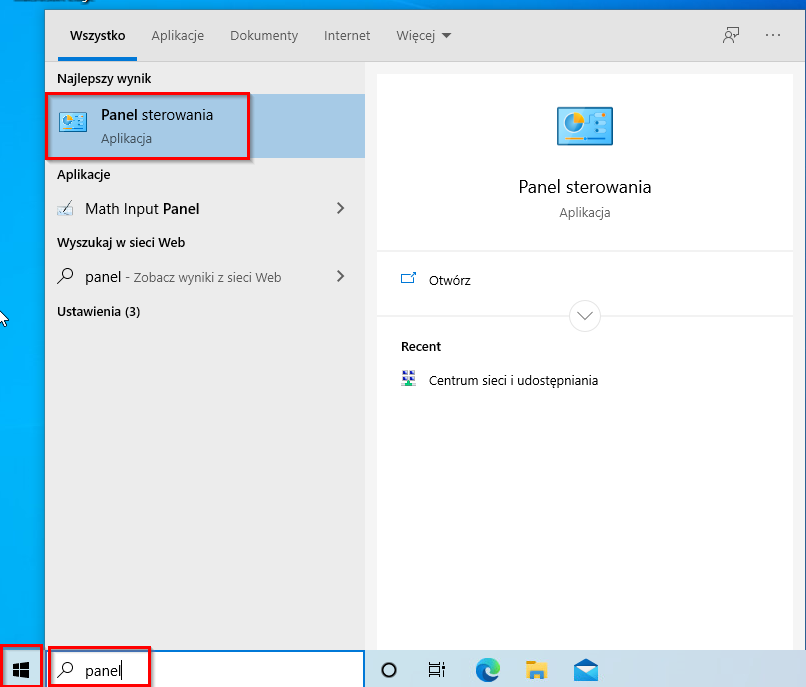
2. W Panelu sterowania wybierz podpunkt „Sieć i Internet”
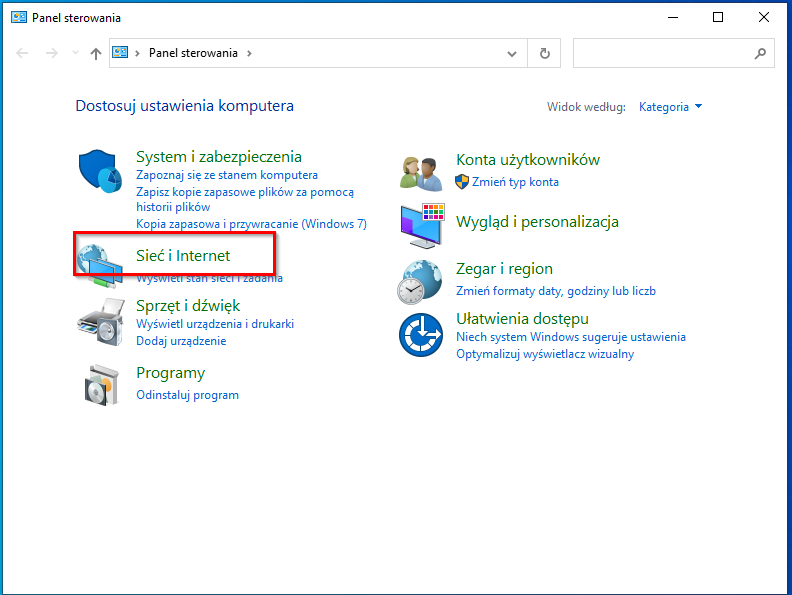
3. Następnie wybierz podpunkt „Centrum sieci i udostępniania”
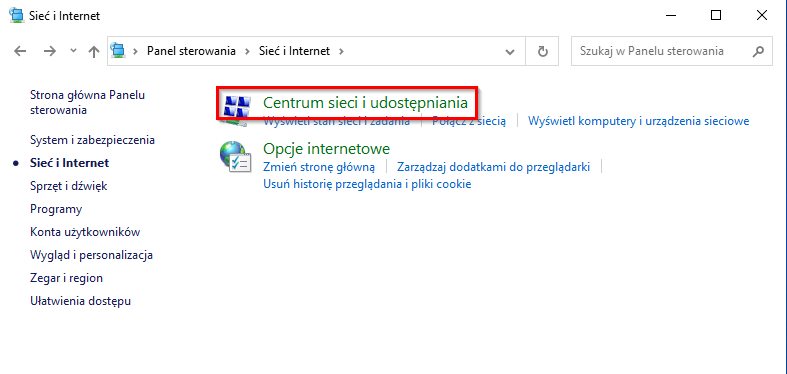
4. W „Centrum sieci i udostępniania” kliknij na menu „Zmień ustawienia karty sieciowej”
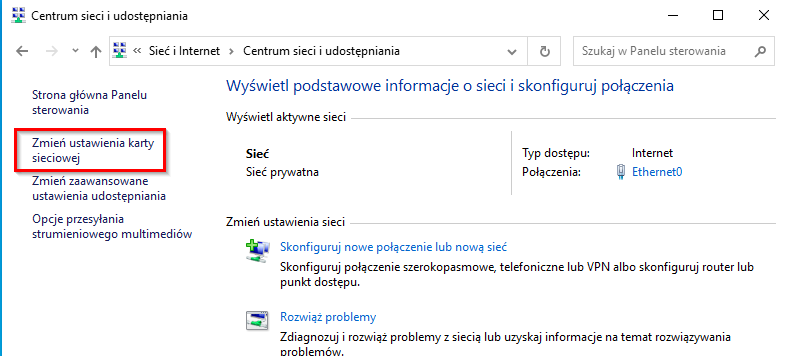
5. Następnie wybierz kartę sieciowa dla której chcesz zmienić adres IP i kliknij na na prawym przyciskiem z menu kontekstowego wybierz „Właściwości”.
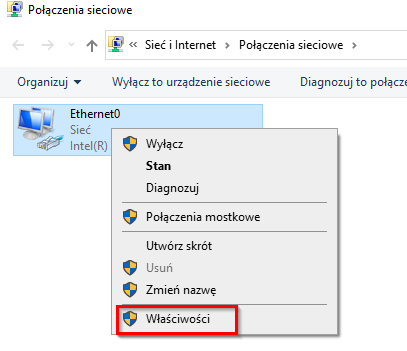
6. W oknie Właściwości karty sieciowej kliknij na „Protokół internetowy w wersji 4 (TCP/IPv4) a następnie na przycisk „Właściwości”
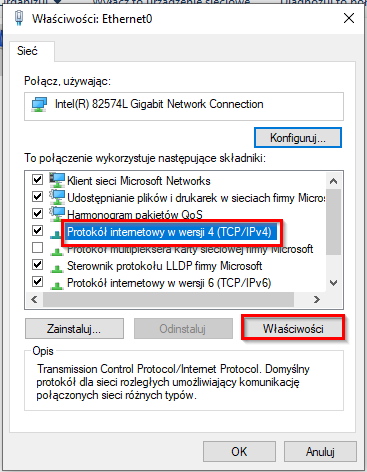
7. W nowym oknie które się pojawi wybieramy opcje „Użyj następującego adresu IP” następnie wpisujemy pożądany adres IP, nie zapominając również o Masce podsieci, Bramie domyślnej jak i o serwerze DNS.
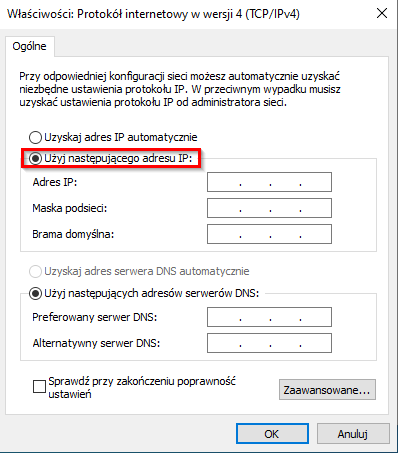
8. Potwierdzając przyciskiem „OK” ustawienia te zostaną zapisane. Jeżeli chcielibyście aby wasza karta sieciowa znowu pozyskiwała adres IP automatycznie z serwera DHCP należy w tym miejscu wybrać opcje „Uzyskaj adres IP automatycznie”.
Zmiana adresu karty sieciowej przy pomocy Aplikacji ustawienia w Windows 10
1.Kliknij prawym przyciskiem na logo Windows w pasku zadań a następnie wybierz „Ustawienia” z menu kontekstowego.
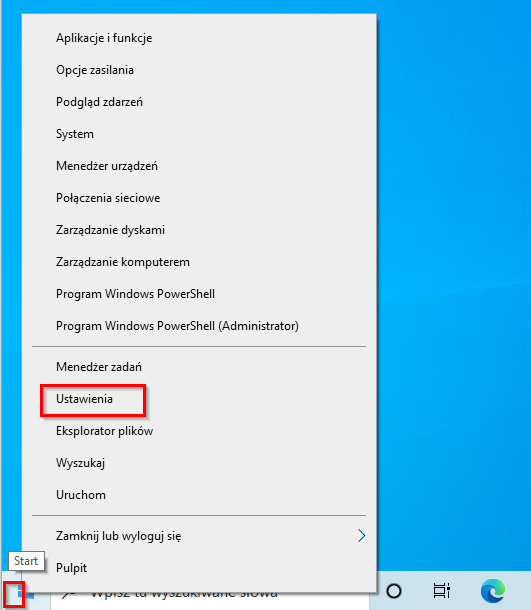
2. Następnie w Aplikacji „Ustawienia” wybierz punkt „Sieć i Internet”
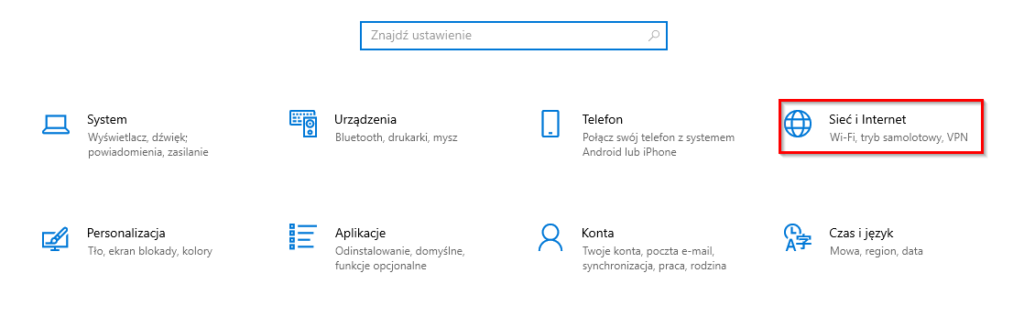
3. Następnie kliknij na menu Ethernet po lewej stronie a potem na sieć
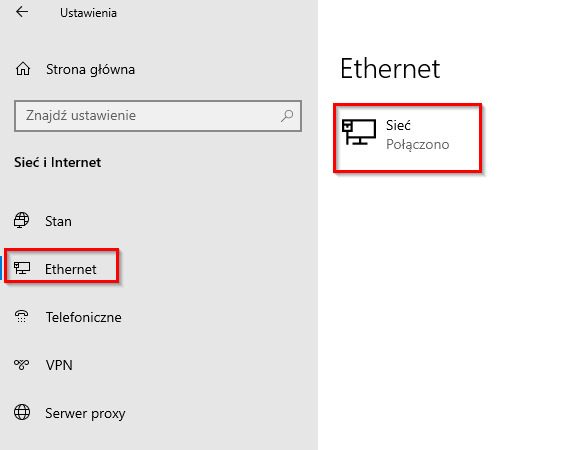
4. W podpunkcie „Ustawienia protokołu IP” kliknij na przycisk edytuj.
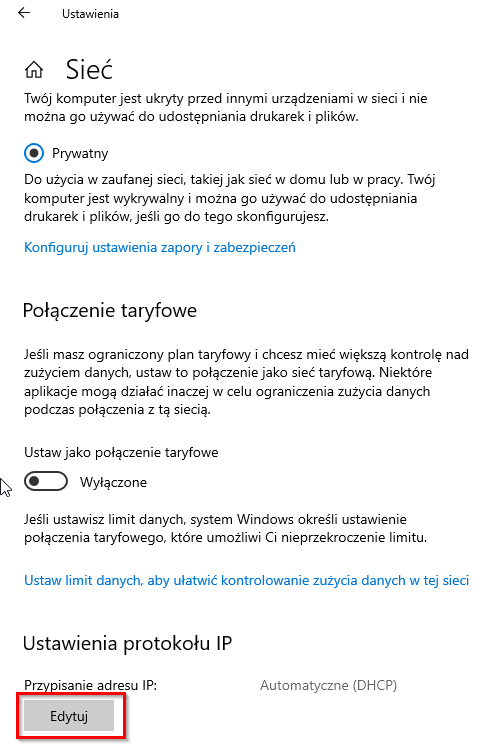
4. Po tym kroku pojawi się nowe okno „Edytowanie ustawień protokołu IP”. Najpierw należy wybrać z menu opcje „Ręcznie” a następnie kliknąć suwak wyłączone aby aktywować ustawienia IP dla protokołu w wersji 4.
5. Wpisujemy pożądany adres IP i zapisujemy ustawienia przyciskiem zapisz. Nie zapominając o prefiksie podsieci, bramie i adresie serwera DNS.